Gestion des postes de travail
1) Cliquez sur “Gérer les postes de travail” :
2) Cliquez sur “Ajouter” et entrez un nom de poste de travail de votre choix et son adresse IP :
Bien entendu, tous les postes de travail de vos utilisateurs ainsi que la Passerelle d’accès doivent avoir une adresse IP fixe :
Dans le cas du collaborateur Benoit, l’adresse IP de son PC est 192.168.1.120 :
Répétez ce processus pour le reste de vos PC clients :
3) Attribuer des PC aux utilisateurs :
Prenons l’exemple de Benoit :
Pour cela, sélectionnez “PosteUtilisateur1” puis cliquez sur “Ajouter” dans la section “Utilisateurs” à droite :
Dans cet exemple, la connexion Windows sur ce PC est “Benoit”. Vous pouvez utiliser la connexion Active Directory si les PC sont membres d’un domaine :
Le poste de travail de Benoit est maintenant configuré et prêt à fonctionner :
4) Plusieurs utilisateurs :
Benoit et Olivier partagent un PC au travail. Benoit l’utilise durant la matinée et Nicolas durant l’après-midi. Aussi, pour cet exemple, nous allons affecter deux utilisateurs au poste de travail.
5) Configurer des postes de travail :
Sur chacun des postes de travail associés à la Passerelle d’accès, téléchargez et exécutez le programme d’installation du Client.
Il s’agit d’un petit programme et vous pouvez facilement demander à chacun de vos utilisateurs de le faire eux-mêmes.
Le lien du téléchargement est “http://passerelle-RemoteWork/download”
Où “passerelle-RemoteWork” est l’adresse IP de votre passerelle de connexion TS2log RemoteWork :
Vous pouvez également le télécharger en cliquant sur l’un des liens du bouton “Gérer les postes de travail” :
Qui correspondent à ces chemins :
C:\Program Files (x86)\TS2log-RemoteWork\Clients\www\download\index.html :
Et C:\Program Files (x86)\TS2log-RemoteWork\Clients\www\download\
Une fois ces étapes terminées, vous êtes prêt et vous pouvez commencer à utiliser TS2log RemoteWork.

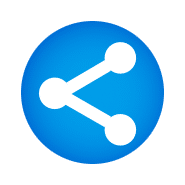 TS2Log Remote Access
TS2Log Remote Access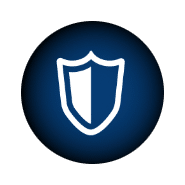 TS2Log Security
TS2Log Security TS2Log Monitoring
TS2Log Monitoring TS2Log Remote Support
TS2Log Remote Support TS2Log Remote Work
TS2Log Remote Work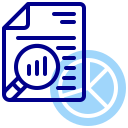 Documentation
Documentation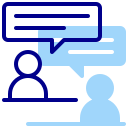 Demande de support
Demande de support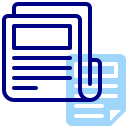 Glossaire
Glossaire













