Authentification à deux facteurs
- Quelque chose qu’ils connaissent : un mot de passe.
- Quelque chose qu’ils ont : un appareil – tel qu’un smartphone – avec une application d’authentification installée.
Activer la licence complémentaire d'authentification à deux facteurs
La fonction d’authentification à deux facteurs se trouve dans l’onglet “Sécurité” de l’Admin Tool RemoteWork :
Pour activer votre licence, cliquez dans l’onglet ‘Licence’ ou sur le bouton présentant le statut de la licence au bas de la fenêtre :
Lorsque vous commandez une licence, notre Service Commercial vous communique une clé d’activation associée aux informations de votre instance TS2log 2FA.
Vous pouvez ensuite cliquer sur le bouton “Activer votre licence”, puis saisir la clé d’activation fournie :
Activer l'authentification à deux facteurs
Effectuez les étapes suivantes pour activer l’authentification à deux facteurs sur votre passerelle de connexion RemoteWork.
Ouvrez l’application d’administration de l’authentification à deux facteurs. L’état de l’authentification à deux facteurs et l’état de la licence seront affichés :
Par défaut, 2FA est désactivé. Activez-la :
Ajouter des utilisateurs et des groupes
Une fois l’authentification à deux facteurs activée, vous pouvez configurer les utilisateurs pour cette authentification.
1) Depuis l’Admin Tool, cliquez sur l’onglet “Gérer les utilisateurs” :
2) Cliquez ensuite sur “Ajouter” pour sélectionner des utilisateurs et/ou des groupes d’utilisateurs. La boîte de dialogue “Sélectionner des utilisateurs ou des groupes” s’ouvre :
3) Ajoutez autant d’utilisateurs et de groupes que nécessaire, puis cliquez sur “OK”. Les utilisateurs et les groupes seront ajoutés à la liste et activés pour l’authentification à deux facteurs.
Modifier les utilisateurs
Avec le même onglet, vous pouvez modifier la manière dont les utilisateurs reçoivent les codes de vérification en sélectionnant un utilisateur et en cliquant sur le bouton “Modifier” :
L’utilisateur reçoit par défaut des codes de vérification sur l’application d’authentification. Vous pouvez choisir qu’il les reçoive par SMS en sélectionnant l’option et en ajoutant le numéro de téléphone de l’utilisateur dans le champ ci-dessus.
Supprimer des utilisateurs et des groupes
Pour supprimer des utilisateurs ou des groupes, sélectionnez l’utilisateur ou le groupe puis cliquez sur “Supprimer”. Un message de confirmation s’affiche :
Cliquez sur “Oui”. L’utilisateur ou le groupe sera supprimé de la liste et ne se connectera plus en utilisant l’authentification à deux facteurs.
Réinitialiser la configuration pour les utilisateurs
En cas de perte du dispositif d’authentification de l’appareil d’un utilisateur ou si l’utilisateur a besoin d’afficher à nouveau le QR code secret, vous devez réinitialiser les paramètres d’authentification de l’utilisateur.
1) Depuis l’application d’administration de l’authentification à deux facteurs, cliquez sur l’onglet “Gérer les utilisateurs”.
2) Sélectionnez un ou plusieurs utilisateurs activés puis cliquez sur “Réinitialiser”. Un message de confirmation s’affiche :
3) Cliquez sur “Oui”. Les utilisateurs sélectionnés se verront présenter un nouveau QR code à la prochaine connexion et devront le scanner dans l’application d’authentification de leur appareil.
Vous pouvez également modifier le numéro de téléphone de l’utilisateur afin qu’il puisse recevoir un code de vérification sur son nouvel appareil.
Inscrire un utilisateur à l'authentification à deux facteurs
Une fois qu’un utilisateur a été activé pour utiliser l’authentification à deux facteurs, un message d’activation s’affiche lors de la prochaine connexion réussie à partir du portail web de travail à distance :
Afin de réaliser les étapes requises, vous avez deux choix : soit générer des codes via une application d’authentification, soit faire en sorte que l’utilisateur reçoive des codes par SMS.
Recevoir des codes avec une application d'authentification
L’utilisateur doit installer une application d’authentification sur un appareil portable, tel que son smartphone.
Vous pouvez utiliser l’une des applications d’authentification suivantes pour continuer. Ces applications sont disponibles sur un large éventail de plates-formes :
Veuillez utiliser la documentation de chaque application pour plus de détails sur la façon de procéder pour ajouter votre compte de travail à distance.
Configurer les SMS
Pour que l’utilisateur reçoive les codes de vérification par SMS, vous devez d’abord activer cette fonction en cliquant sur l’onglet “Configurer les SMS” :
RemoteWork utilise Twilio pour envoyer des codes de vérification par SMS. Twilio est une plate-forme cloud tierce, non affiliée à RemoteWork.
1) Créez simplement un compte gratuit sur Twilio en cliquant sur le bouton “Cliquer ici pour créer votre compte d’essai Twilio gratuitement” :
2) Sur votre tableau de bord de compte Twilio, vous devrez activer votre numéro d’essai :
3) L’étape suivante n’est nécessaire que pour les versions d’essai. Elle permet à Twilio de vérifier le numéro de téléphone réel sur lequel les SMS seront envoyés.
Saisissez ce numéro dans le menu “Numéros de téléphone” – onglet “Identifiants d’appelants vérifiés” :
4) Vous pourrez ensuite entrer le SID de votre compte, le jeton d’authentification et le numéro d’essai comme numéro de téléphone dans l’onglet “Configurer les SMS de RemoteWork :
Ensuite, cliquez sur “Enregistrer”. Le message suivant s’affiche :
Vous pouvez gérer votre abonnement Twilio dans la section “Gérer l’abonnement Twilio” en bas de l’onglet “Configurer les SMS”. Cela vous permettra d’administrer votre compte, de consulter l’état du service ou d’accéder au centre d’assistance Twilio en cliquant simplement sur les boutons correspondants.
Connexion à l'aide de l'authentification à deux facteurs
Une fois qu’un utilisateur a configuré son compte RemoteWork dans son application d’authentification, il peut se connecter en utilisant son mot de passe et le code fourni par son application d’authentification ou par SMS :
Synchronisation de l'heure
Le serveur et les appareils TS2log RemoteWork doivent être à l’heure. Cela signifie que l’heure et la date du serveur doivent être synchronisées avec un serveur de temps. Les appareils doivent également être synchronisés, quel que soit le fuseau horaire sur lequel ils sont configurés.
Si une demande d’authentification provient d’un appareil dont la date et l’heure ne sont pas synchronisées ou si la date et l’heure du serveur ne sont pas synchronisées, cette demande peut être rejetée.
La validation des informations entre l’appareil et le serveur se rapporte à l’heure UTC. Dans la section “Paramètres”, le paramètre “Écart” permet de gérer la durée de validité du code par intervalles de 30 secondes.
Exemple de validation ou d’authentification valide :
- Le serveur est synchronisé avec un serveur horaire, le fuseau horaire est UTC+2, il est 14h30
- L’appareil est synchronisé avec un serveur horaire, le fuseau horaire est UTC+1, il est 13h30
- Le paramètre “Écart” est configuré à 60, soit une période de validité du code de 30 minutes
- Par rapport à l’heure UTC, l’heure de l’appareil et l’heure du serveur sont identiques.
Exemple de validation ou d’authentification invalide :
- Le serveur est synchronisé avec un serveur de temps, le fuseau horaire est UTC+2, il est 14h30
- L’appareil n’est pas synchronisé avec un serveur horaire, le fuseau horaire est UTC-1, l’heure est réglée manuellement sur 13h30
- Le paramètre “Écart” est configuré à 60, soit une période de validité du code de 30 minutes
- L’heure du serveur par rapport à l’heure UTC est 00h30
- L’heure communiquée par l’appareil, référée à l’heure UTC est 14h30
- La différence est de 120 minutes, le code de validation est donc refusé.
Paramètres
L’onglet “Paramètres” permet d’ajouter des utilisateurs à la liste blanche afin qu’ils puissent se connecter à l’aide d’un Client RDP sans avoir à saisir un code à deux authentifications.
Cliquez sur le bouton “Ajouter” pour ajouter un utilisateur et supprimez un utilisateur en le sélectionnant et en cliquant sur le bouton “Supprimer” :
L’onglet “Avancé” permet de configurer les paramètres approfondis de l’authentification à deux facteurs :
Ecart
Vous pouvez modifier la valeur de Divergence qui permet de définir le délai de validation d’un code de vérification.
Un écart de 3 signifie que le même code de vérification reste valide 90 secondes en arrière et en avant de sa période de validité initiale de 30 secondes. La valeur par défaut est 480, soit 480 x 30 secondes = 4 heures :
Fournisseur
C’est une chaîne de caractère indiquant le nom du service d’authentification à deux facteurs. L’émetteur est affiché sur l’application mobile du client et identifie le service associé au code de vérification généré. Par défaut, il est composé du nom du serveur de travail à distance :
Validité après la première session
C’est la période pendant laquelle un utilisateur peut ouvrir une session sans avoir à revalider le code d’authentification à deux facteurs précédent. Ce paramètre permet aux utilisateurs d’ouvrir successivement des applications à partir du portail d’applications web. La valeur par défaut est de 480 minutes.
Validité avant la première session
C’est la période pendant laquelle un utilisateur peut ouvrir une session en quelques secondes après avoir validé un code d’authentification à deux facteurs depuis le portail web ou depuis l’application mobile. La valeur par défaut est de 3600 secondes :
Nombre de Chiffres
C’est le nombre de chiffres à afficher à l’utilisateur. Veuillez noter que ce paramètre peut ne pas être pris en charge par les applications d’authentification. Ce nombre doit être supérieur ou égal à 4 et inférieur ou égal à 12. La valeur par défaut est 6.
Message de code de vérification par SMS
C’est le message envoyé aux utilisateurs demandant un code de vérification s’ils sont configurés pour le recevoir par SMS. Ce message doit contenir l’espace réservé %CODE% qui sera remplacé par le code de vérification réel. La valeur par défaut est : “Votre code de vérification %EMETTEUR% est : %CODE% :

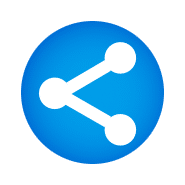 TS2Log Remote Access
TS2Log Remote Access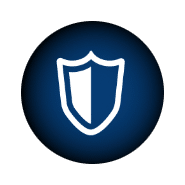 TS2Log Security
TS2Log Security TS2Log Monitoring
TS2Log Monitoring TS2Log Remote Support
TS2Log Remote Support TS2Log Remote Work
TS2Log Remote Work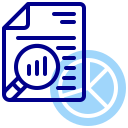 Documentation
Documentation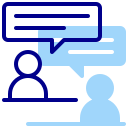 Demande de support
Demande de support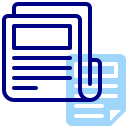 Glossaire
Glossaire



























