TS2log Remote Access v15 : Guide de démarrage rapide
Prérequis
Sur le serveur :
- OS : Microsoft Windows versions 7 à 11 ou Windows Server 2008R2 à 2022 avec au moins 2 Go de RAM.
- Le système d’exploitation doit se trouver sur le lecteur C:.
- Environnement d’exécution Java : Si Java n’est pas déjà installé, Remote Access installera OpenJDK lors de l’installation.
- Si vous utilisez un système d’exploitation Windows Server, assurez-vous que les rôles de licence TSE/RDS et TSE/RDSL ne sont pas installés.
- Votre serveur d’accès à distance doit avoir une adresse IP privée statique.
- Pour l’accès externe, votre serveur doit avoir une adresse IP publique statique ou un fournisseur DNS dynamique.
Sur le Client :
- OS : les versions 7 à 11 de Microsoft Windows sont entièrement prises en charge.
- Pour MacOS, vous pouvez utiliser n’importe quel Client RDP Mac ou le Client HTML5 TS2log.
- Pour Linux, vous pouvez utiliser Rdesktop ou le Client HTML5 TS2log.
- Environnement d’exécution Java.
- Un lecteur PDF (par exemple : Foxit Reader ou Acrobat DC)
Pour plus de détails, veuillez consulter cette documentation.
À partir de la version 15 Remote Access, la console d’administration a changé de look. Un mode simplifié et un mode expert ont été introduits. Les administrateurs peuvent basculer entre les deux styles d’interface en cliquant sur le bouton dans le coin supérieur droit de l’Admin Tool.
Étape 1 : Installation
Remarque :
La version d’essai de Remote Access est l’édition Enterprise complète. Elle est concédée sous licence pour un maximum de 5 utilisateurs simultanés pendant une période de 15 jours.
L’installation de TS2log Remote Access est un processus simple. Téléchargez-la simplement depuis notre site web puis exécutez le programme Setup-TS2log.exe.
Les fichiers sont décompressés et copiés dans :
- C:\Program Files\TS2log (système 32 bits)
- C:\Program Files(x86)\TS2log (système 64 bits).
Une fois l’installation terminée, le programme d’installation vous demandera de redémarrer.
Après le redémarrage, vous verrez 2 nouvelles icônes sur votre bureau :
L’Admin Tool est ce dont vous avez besoin pour pouvoir utiliser Remote Access.
Le générateur de Client Portable est utilisé pour créer des Clients de connexion Remote Access à vos utilisateurs.
Voir la documentation pour les instructions d’installation complètes.
Étape 2 : Création d'utilisateurs
Après le redémarrage, le serveur Remote Access est presque prêt à fonctionner. Nous allons maintenant créer des utilisateurs.
Ouvrez l’Admin Tool pour commencer.
Allez ensuite dans l’onglet « Outils système » et cliquez sur « Utilisateurs et groupes ». Cela vous amènera à la fenêtre « Utilisateurs et groupes locaux » :
Chaque utilisateur doit avoir un nom d’utilisateur ET un mot de passe.
Lorsque vous créez des utilisateurs, tenez compte de la case intitulée « L’utilisateur doit changer le mot de passe à la prochaine connexion ». Si vous ne souhaitez pas que vos utilisateurs changent leur mot de passe lors de la première connexion, décochez cette case et cochez la case « Le mot de passe n’expire jamais » ou « L’utilisateur ne peut pas changer le mot de passe ».
Pour les utilisateurs de Windows 10 Home, le processus de création d’utilisateurs est différent. Windows 10 Home nous oblige à utiliser le processus de création de compte Windows. Vous obtiendrez ce message d’erreur si vous essayez de créer des utilisateurs dans Remote Access :
Ouvrez le menu « Démarrer » et cliquez sur « Paramètres », puis sur « Comptes », sélectionnez l’onglet « Famille et autres utilisateurs » et cliquez sur « Ajouter quelqu’un d’autre à ce PC ». Dans la fenêtre « Comment cette personne se connectera ? », cliquez sur la ligne en bas « Je n’ai pas les informations de connexion de cette personne ». Dans la fenêtre suivante, « Créons votre compte », cliquez sur la ligne en bas « Ajouter un utilisateur sans compte Microsoft » et enfin, remplissez les champs requis pour créer votre utilisateur.
Étape 3 : Sélectionnez le client le plus adapté à vos besoins
Remote Access est compatible avec le protocole Remote Desktop de Windows. Tout utilisateur peut se connecter localement ou à distance avec un Client de connexion Remote Desktop standard (mstsc.exe) ou tout Client compatible RDP. Pour profiter pleinement des fonctionnalités avancées dans Remote Access (Client Seamless, RemoteApp, imprimante universelle…), vous pouvez utiliser un Client généré ou le portail web Remote Access.
TS2log est une solution très flexible et offre plusieurs façons d’ouvrir une session :
- Connexion Remote Desktop classique (MSTSC.EXE).
- Client RDP TS2log portable qui affichera un environnement fenêtré pour votre connexion à distance et que vous pouvez réduire dans la barre des tâches Windows.
- Client Seamless TS2log qui n’affichera que les applications et aucun bureau.
- Client RemoteAPP MS qui affichera une application à l’aide de RemoteApp MS native.
- Client Windows sur le portail web TS2log.
- Client HTML5 sur le portail web TS2log.
Ces clients offrent à l’utilisateur l’expérience suivante :
Avec une connexion Remote Desktop (mstsc.exe)
- Connexion : La connexion est très standard. L’imprimante universelle n’est pas prise en charge avec ce type de connexion.
- Affichage : Les utilisateurs verront leur session dans une fenêtre Remote Desktop. Ce bureau affiche le contenu du dossier du bureau de l’utilisateur.
Si l’administrateur a attribué des applications spécifiques avec l’Admin Tool, seules ces applications seront affichées (pas de barre des tâches, pas de bureau).
Il s’agit d’une solution TS2log unique qui permet aux utilisateurs locaux et distants de se connecter à l’aide d’un seul programme dédié.
Cela comprend le programme de connexion, la fonctionnalité avancée d’impression universelle, la portabilité avec un haut niveau de sécurité tout en restant très simple pour les utilisateurs.
C’est donc bien mieux qu’une connexion Remote Desktop classique. Pour plus d’information sur cette génération de Client, consultez cette documentation.
Client généré RemoteApp TS2log(ou Client Seamless).
Les applications distantes ressemblent exactement à n’importe quelle application locale.
Au lieu d’une fenêtre Remote Desktop classique, vous serez libre de basculer entre vos applications locales et distantes sans avoir à réduire une fenêtre de bureau à distance.
Si votre hôte TS2log ne prend pas en charge RemoteApp MS (pour les systèmes d’exploitation antérieurs à Windows 7 ou Server 2008 et que vous n’avez pas RDP6), vous pouvez utiliser l’alternative Seamless TS2log pour la technologie RemoteApp. Pour plus d’information sur ces clients, consultez cette documentation.
Accéder à votre serveur TS2log depuis un emplacement distant
Afin d’accéder à votre serveur TS2log à partir d’un emplacement distant, vous devrez créer une règle de transfert de port ou de redirection de port des ports 3389/80/443 en fonction de votre méthode de connexion préférée.
Vous pouvez modifier le port RDP dans l’onglet « Accueil » :
Les ports 80/443 peuvent être modifiés dans l’onglet « Serveur web » :
Étape 4 : Publication et contrôle d'application
L’un des principaux avantages de TS2log est la liberté d’attribuer une application à un ou plusieurs utilisateurs ou groupe d’utilisateurs à l’aide de l’Admin Tool.
- Si vous attribuez une application à un utilisateur, il ne verra que cette application.
- Vous pouvez également lui affecter la Barre des tâches TS2log, le Panneau Flottant ou le Panneau d’Applications pour afficher plusieurs applications.
- Vous pouvez bien sûr décider de publier un Bureau à distance complet si vous le souhaitez.
Maintenant disponible en mode simplifié depuis l’onglet « Accueil » :
Ou accédez à l’onglet « Applications en Mode Expert » pour ajouter, modifier, supprimer et attribuer des applications :
Dans cet exemple, l’administrateur a décidé que l’utilisateur ‘John’ obtiendrait la barre des tâches TS2log.
Voir cette documentation pour plus d’information.

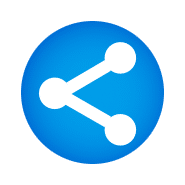 TS2Log Remote Access
TS2Log Remote Access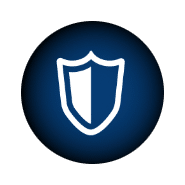 TS2Log Security
TS2Log Security TS2Log Monitoring
TS2Log Monitoring TS2Log Remote Support
TS2Log Remote Support TS2Log Remote Work
TS2Log Remote Work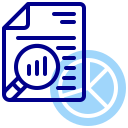 Documentation
Documentation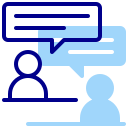 Demande de support
Demande de support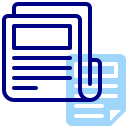 Glossaire
Glossaire









